To create a new listing
Go to your account dashboard
- Log in
(or you can click on Log in on the top right hand corner of any page on the website). - Enter your email address and password
Your email address needs to be the one we have on record. If you can't remember the email address you gave us, please contact us.
If you can't remember your password, click on Forgotten your password and follow the instructions.
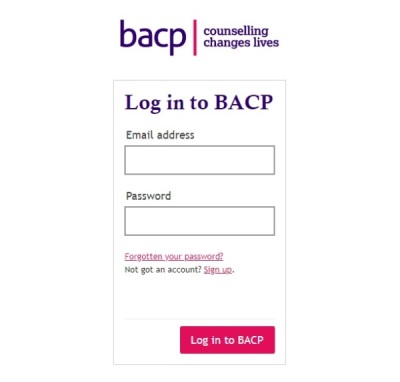
- Once you're logged in, the Log in link in the top right hand of the screen will be replaced by a My account link.
- Click on My account to access your account dashboard.
If this is the first time you've logged into your account, you'll need to check and update your personal details.
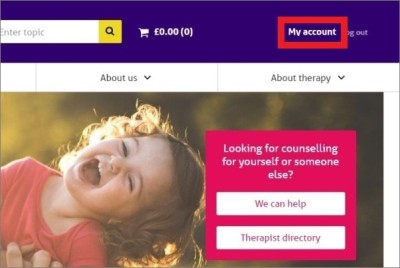
Click on Directory listings in the banner header to see all your directory-related options.

Global settings
Your photo in your membership account does not automatically pull through onto your directory profile so you need to upload it here. You can use a different image to the one shown on your member account if you wish.
You can also add any languages you speak. These options will show on all your directory listings.
- Click on Edit
- Upload your photo and enter any language details.
- When you've finished, scroll to the bottom of the screen and click Save.
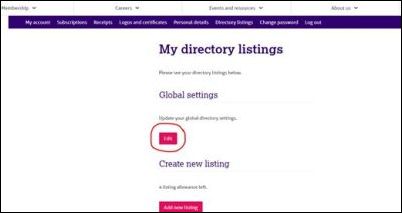
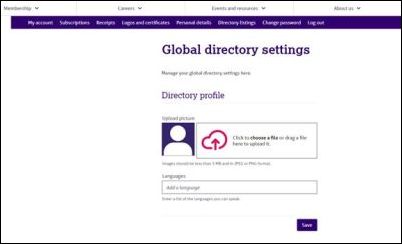
Create new listing
Here you will see how many listings you can create.
- Click on Add new listing to create an entry
Draft
These are any listings that you've created but haven't submitted for approval.
- Click on edit next to the listing you want to change
Approved
These are listings which are currently live on the Therapist directory.
- Click on edit next to the listing you'd like to edit. Once you’ve made any changes, you'll need to resubmit the listing for approval.
- To archive or permanently delete a listing click on delete and select the relevant option.
Once has a listing has been sent for approval and is in the pending approval list, you can't edit it until it's been approved.
Archived
If your membership expired, or you manually archived any listings, they will appear in this section.
To reactivate a listing onto the directory, click on edit next to the relevant listing. Make any changes you want, then save and submit it for approval.
Listings will only remain in the archived section for around six months. If you want to deactivate your listing for a longer period, we'd advise saving the content into a document for future reference.
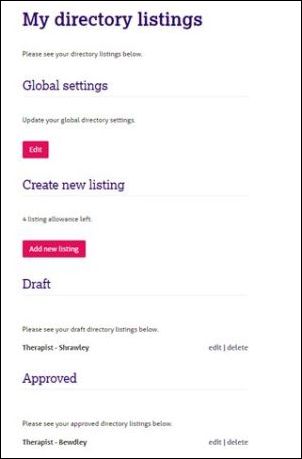
Completing your listing
Complete all the sections on the page - see Listing criteria for further information.
Ensure you enter your full address and postcode so that the listing saves correctly.
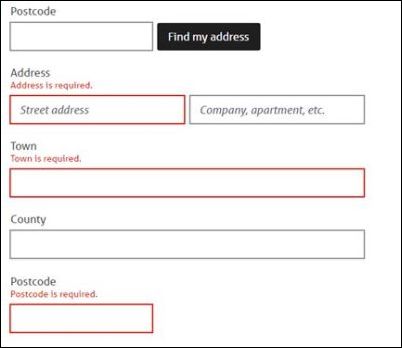
When you've finished, you have four options:
- Delete – this will permanently delete the listing. Only click this if you want to remove your listing from the website.
- Save and preview – a new tab will open to enable you to see what your listing will look like on the website. If you've created a brand new listing, you need to save it to draft before you can preview
- Save – this will create a draft version of your listing and will not update on the website. You can access your saved listing again under the Draft subhead
- Save and submit – this will send your listing to us for approval and publishing. Once it's been submitted, you won't be able to make any changes until it has been approved and shows in your Approved section
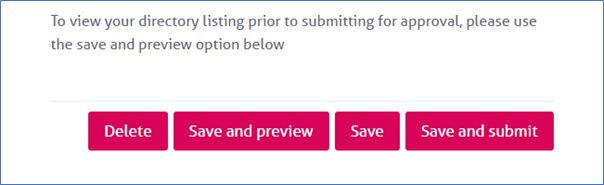
You'll see this error message if your entry has not saved for any reason.
We’ll email you as soon as we’ve approved and published your listing, or send you advice if it needs revising. We aim to do this within two working days.

For further guidance see...

Listing criteria
How to ensure you and your prospective clients get the most from your directory listings

Therapist directory support
Our Therapist Directory team are here to support you with any questions you may have about your listing or its performance.

Directories blog
Our regular updates on making the most of your directory listings
